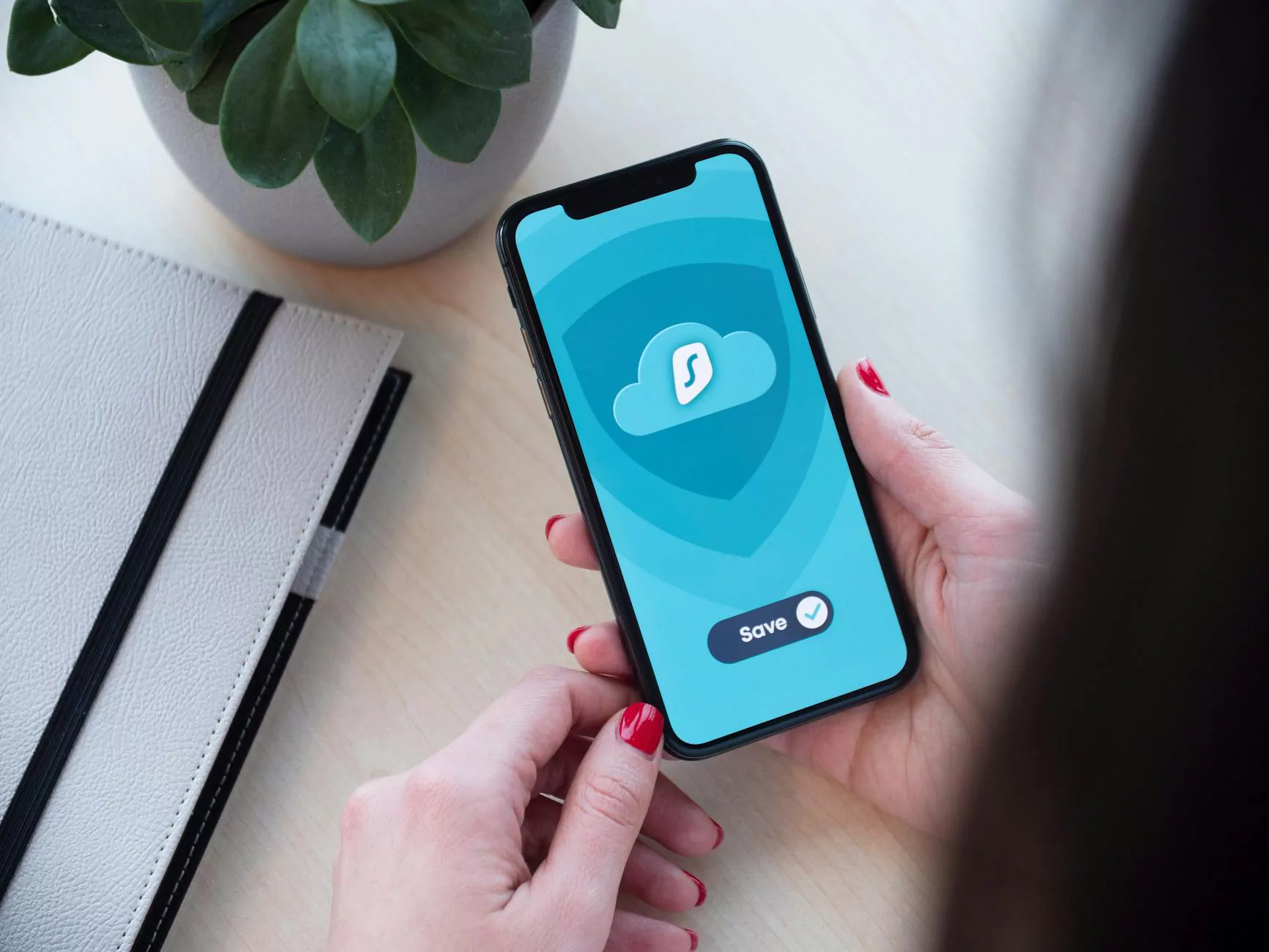Understanding How to Mac Recover Files from Bad Hard Drive

In today's digital age, data loss can be incredibly distressing, especially when it involves crucial files stored on your Mac. Whether it’s important documents, cherished photos, or valuable business information, losing your data can feel overwhelming. Fortunately, if you're facing issues with a malfunctioning hard drive, there are methods and tools that can help you mac recover files from bad hard drive effectively. In this comprehensive article, we delve into the ins and outs of data recovery on a Mac, providing you with the knowledge and techniques you need to save your files.
Understanding Your Hard Drive’s Failure
Before embarking on the recovery process, it’s vital to grasp the reasons behind hard drive failures. There are multiple types of issues that can lead to data loss:
- Mechanical Failures: These occur when the physical components of the hard drive, such as the platters or read/write heads, are damaged.
- Logical Failures: This type of failure involves file system corruption which can happen due to software crashes or improper ejection of the drive.
- Firmware Corruption: Issues in the drive’s firmware can render it inaccessible.
- Bad Sectors: These are areas of the hard drive that have become damaged and cannot reliably store data.
Understanding these issues can guide you in choosing the right mac recover files from bad hard drive method.
Assessing the Situation
Before attempting to recover your files, you need to diagnose the problem with your hard drive. Here are several steps to assess the situation:
- Ensure Connections are Secure: Check all cables and connections to ensure they are not loose or damaged.
- Listen for Unusual Noises: Mechanical failures often present with clicking or grinding noises.
- Check Disk Utility: Use the built-in Disk Utility app on your Mac to check the status of the hard drive.
If Disk Utility recognizes your drive, it’s time to proceed with recovery methods. If not, professional help may be necessary.
Methods to Recover Files from a Bad Hard Drive
1. Using Time Machine
If you’ve been diligent in backing up your data with Time Machine, recovery may be as simple as restoring from a backup.
- Connect the Backup Drive: Attach your Time Machine backup drive to your Mac.
- Access Time Machine: Open Time Machine from the menu bar and choose “Enter Time Machine.”
- Select the Data: Navigate through the backups to find the files you want to restore.
- Restore Files: Click “Restore” to recover your desired files.
2. Data Recovery Software
If you don’t have a Time Machine backup, specialized data recovery software can be your lifesaver. There are many recovery tools available that can help you mac recover files from bad hard drive effectively:
- Disk Drill: A user-friendly tool that can recover deleted files from almost any storage device.
- EaseUS Data Recovery Wizard: An intuitive program that simplifies the recovery process, even for novice users.
- Stellar Data Recovery: Known for its powerful features and success rate in recovering lost files.
To use data recovery software:
- Download and Install the Software: Ensure the software is installed on a different drive than the one you are trying to recover from.
- Run the Recovery Program: Open the software and select the affected drive to scan.
- Preview and Recover: Once the scan completes, preview the recoverable files, select them, and click on restore.
3. Terminal Commands
For users comfortable with the command line, the Terminal can be a powerful ally in data recovery:
- Open Terminal: You can find Terminal in the Applications > Utilities folder.
- Use the ‘diskutil’ Command: Type diskutil list to identify your disk. Then use diskutil verifyVolume /Volumes/[YourDiskName] to check the disk health.
- Attempt to Repair: If the disk is detected, use diskutil repairVolume /Volumes/[YourDiskName].
Note: This method may not work if the drive is severely damaged.
4. Professional Data Recovery Services
When all else fails, seeking professional help may be your only option. Data recovery specialists possess the tools and expertise needed to recover data even from substantially damaged hard drives. Here are a few scenarios where you should consider this route:
- If your drive makes unusual noises.
- If you’ve attempted software solutions with no success.
- If the data is extremely crucial and needs a high success recovery rate.
Tips for Successful Data Recovery
To maximize your chances of successful data recovery, consider the following tips:
- Avoid Writing New Data: Do not save new files or install software on the hard drive until recovery is complete.
- Work with a Copy of the Drive: If possible, create an image of the drive using software like DD Rescure and attempt recovery from the image.
- Follow Software Instructions Carefully: Each recovery software may have specific instructions; follow them to avoid errors.
Preventing Future Data Loss
After recovering your lost files, it’s essential to put measures in place to prevent future data loss:
- Regular Backups: Use Time Machine or other backup solutions to ensure your files are regularly backed up.
- Monitor Drive Health: Regularly check your hard drive’s health using Disk Utility or third-party monitoring tools.
- Keep Software Updated: Regularly update your operating system and software to prevent logical errors in file systems.
Conclusion
Recovering files from a bad hard drive on your Mac can be a daunting task, but with the right knowledge and tools, it is entirely possible. By following the methods outlined above, you can improve your chances of successfully retrieving your lost data. Remember to regularly back up your files and monitor your hard drive’s health to mitigate data loss in the future. Stay savvy and be prepared—your data is worth the effort!